- /
- /
- /
How-to: Sync Teams Document Library Using OneDrive Sync
How to Sync Teams files with Your PC
These instructions are based on this Microsoft support article.
Rivier University is migrating departmental file shares to Microsoft Teams. Previously, you may have mapped a network drive for easy access to your departmental files. If your files are now in Teams, you will want to follow these instructions instead to gain the same easy access to your departmental files.
- Open the Microsoft Teams app. Click the “Teams” button to view a list of all of the teams to which you belong.
- Open the team you wish to sync. Click the General channel of the team if you are syncing the team files, or click the channel name if you wish to sync just one of the channel’s files.
- In the menu at the top, click the Files tab to view the team or channel files.
- Click Sync to open OneDrive sync. (Not pictured: You may be prompted to open OneDrive. Click OK on this prompt.)
- If you don’t see the “Sync” button, please click the three dots

- If you don’t see the “Sync” button, please click the three dots
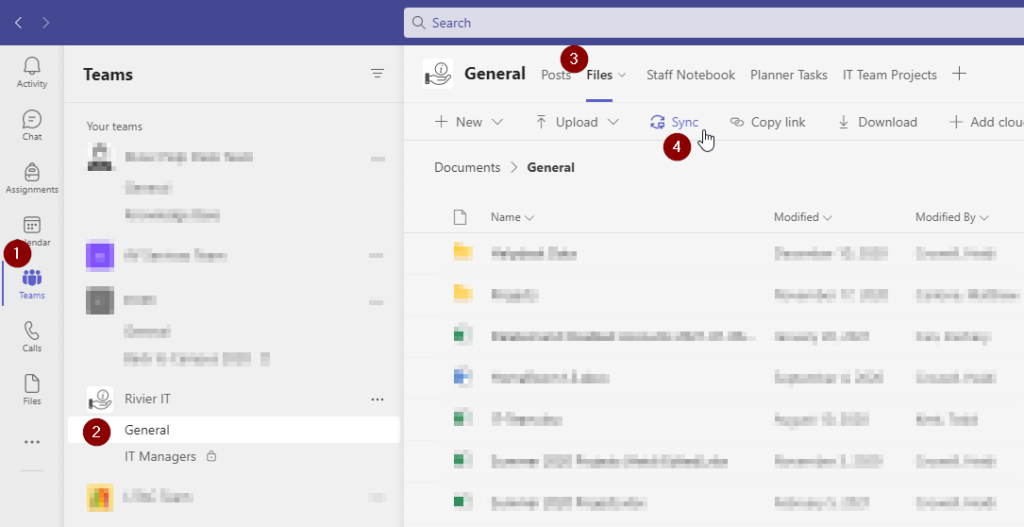
You will receive a message that your files are now syncing to your PC. To pin the files to quick access, you will want to perform these additional steps:
- Open File Explorer (it’s the manila folder icon on your taskbar). You can open a new window by pressing + E (Windows key + E).
- Click and drag the folder you wish to pin to the Quick access list on the left of the Explorer window.
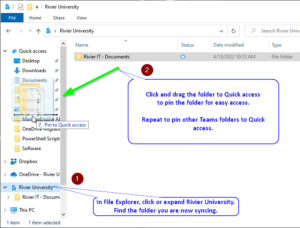
Was this post helpful?
Let us know if you liked the post. That’s the only way we can improve.