- /
- /
- /
MFA: Check for Registered Devices
Manage your connected devices from the Devices page
The Devices page of the My Account portal helps you to manage the devices connected to your work or school account. From the Devices page, you can:
- View your work or school account-connected devices.
- Disable any devices you no longer own, have lost, or that have been stolen.
View your connected devices
- Sign in to your work or school account, and then go to the My Account (https://myaccount.microsoft.com/) page.
- Select Devices from the left navigation pane or select the Manage devices link from the Devices block.
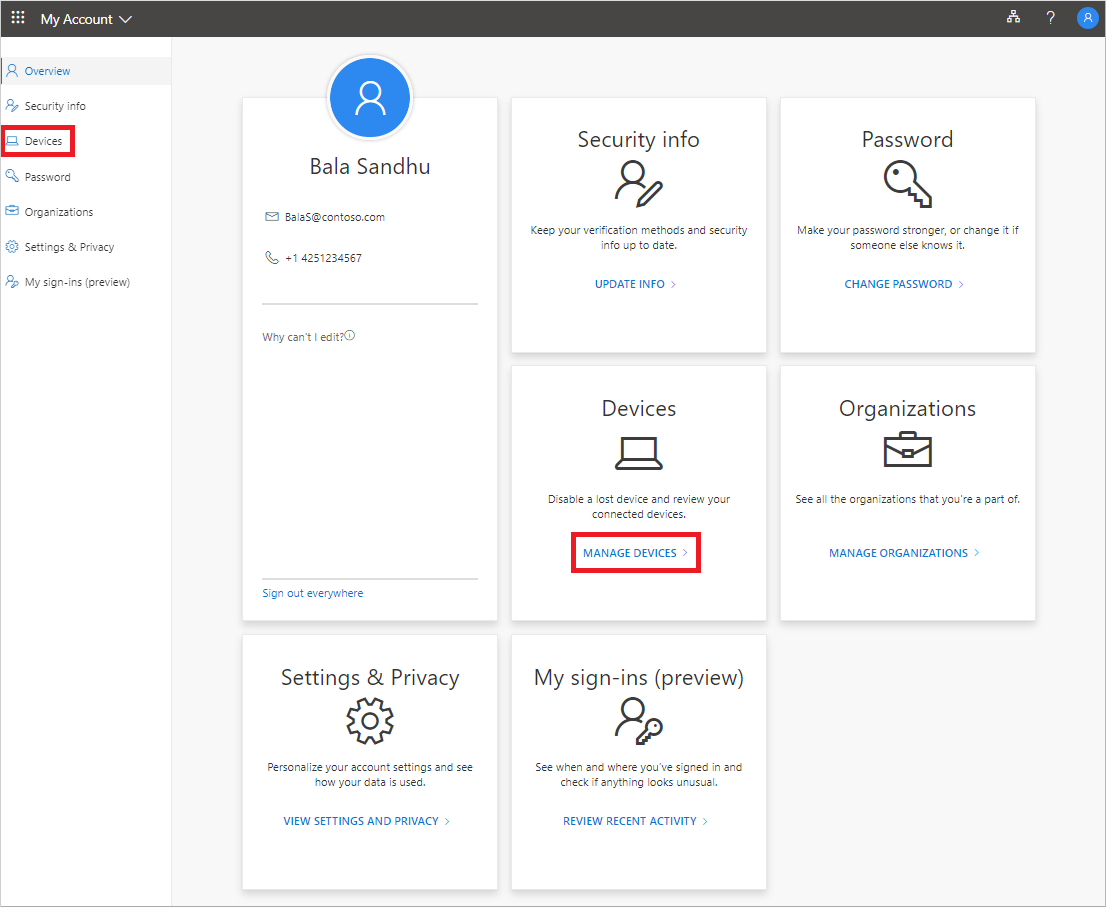
- Review the information for your connected devices, making sure you recognize them all.
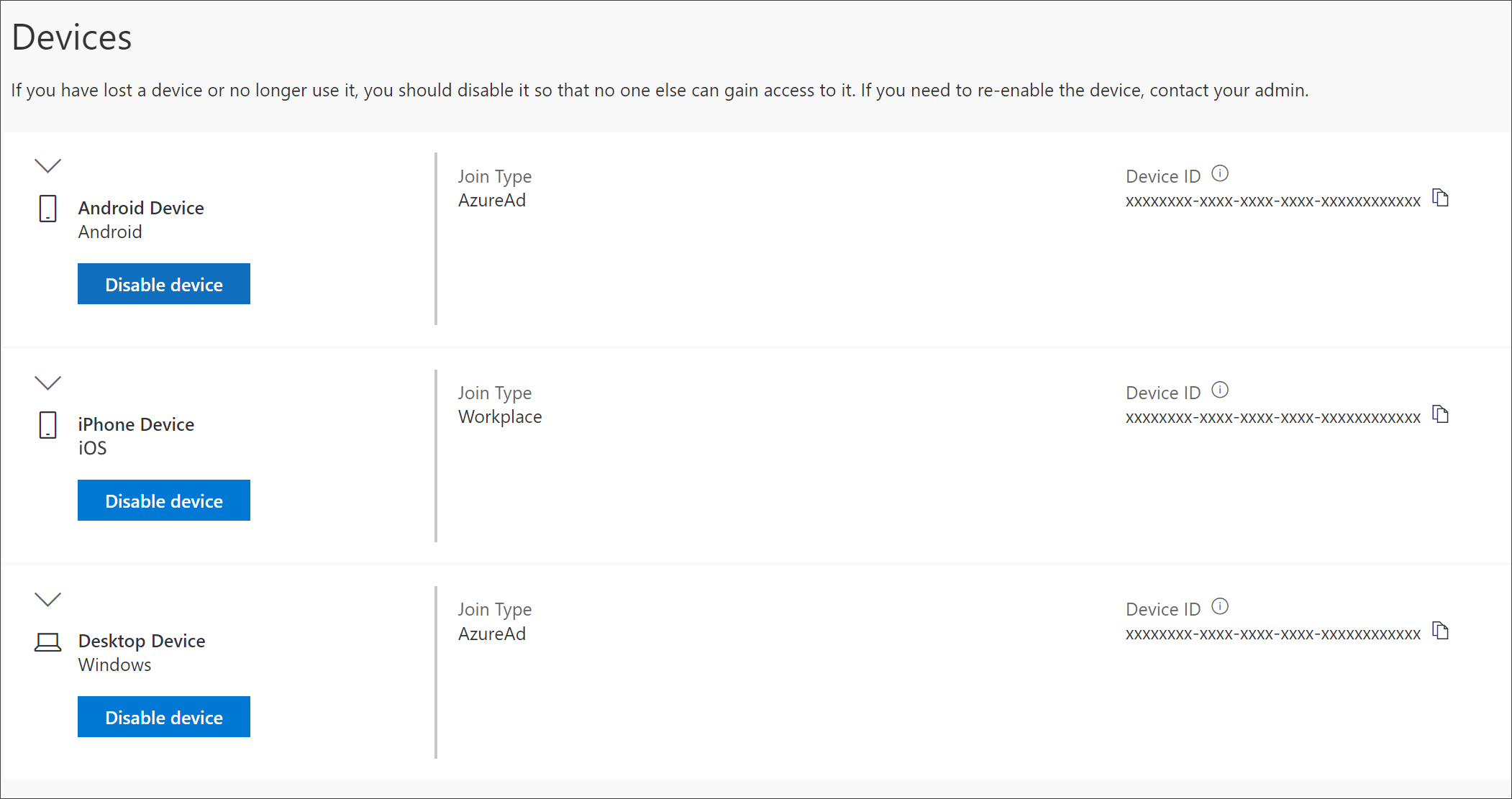
Disable a device
You can disable any of your connected devices at any time. This is especially important if a device isn’t familiar to you or if a device is lost or stolen. After you disable a device, it can no longer be authenticated by your organization, and will be unable to access any of your organization’s resources.
Important
If you disable a device by mistake, there’s no way to undo it. You’ll have to contact your organization’s administrator to add the device again.
- Select Disable from the device you want to remove.
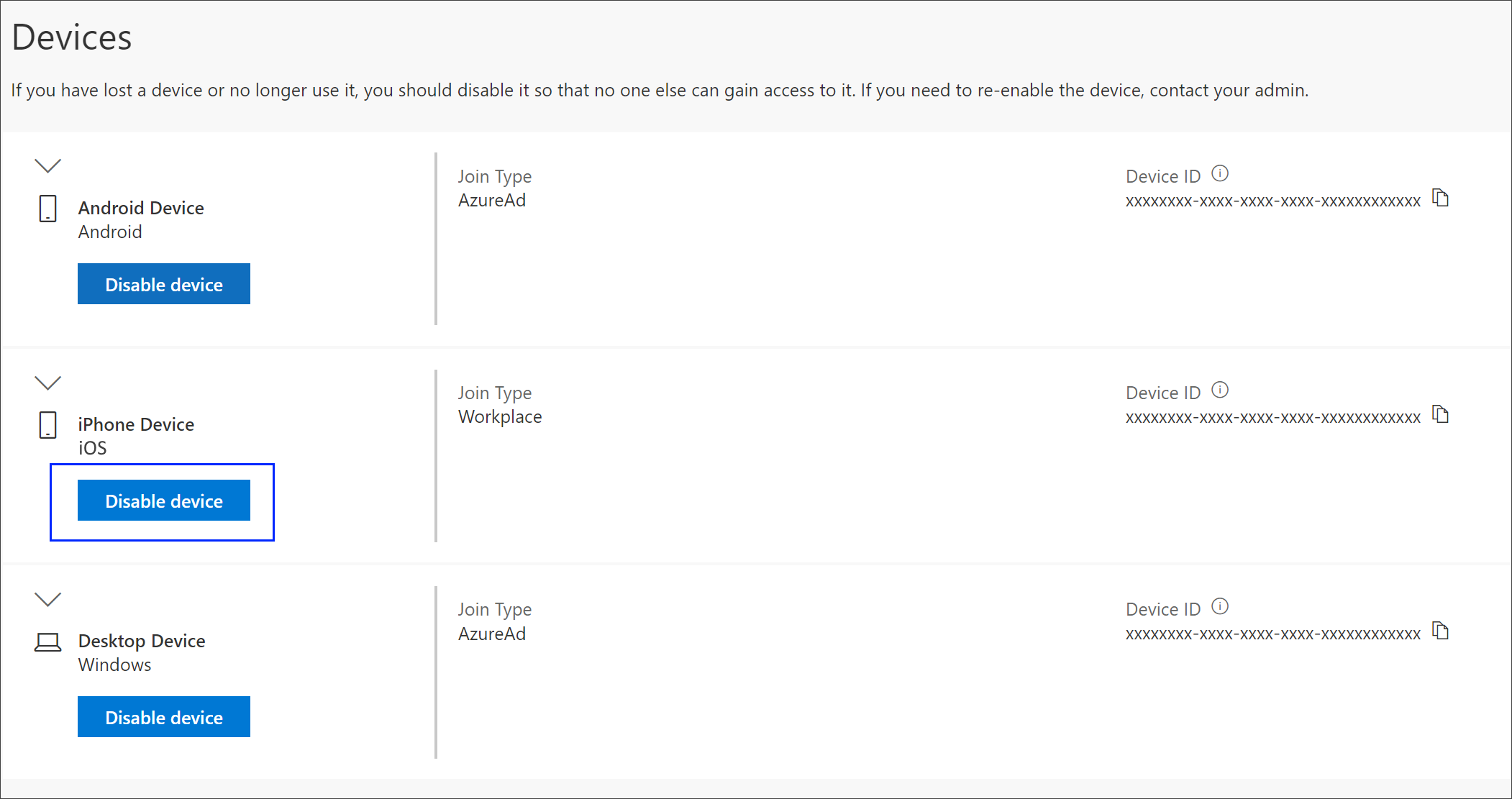
- Select Yes to confirm you want to disable the device.
View a BitLocker key
If you’re locked out of your device or have a fatal error, you can go to another device and view your BitLocker key from the My Account portal.
- On another device, where you’re not locked out, go to the Devices page of the My Account portal.
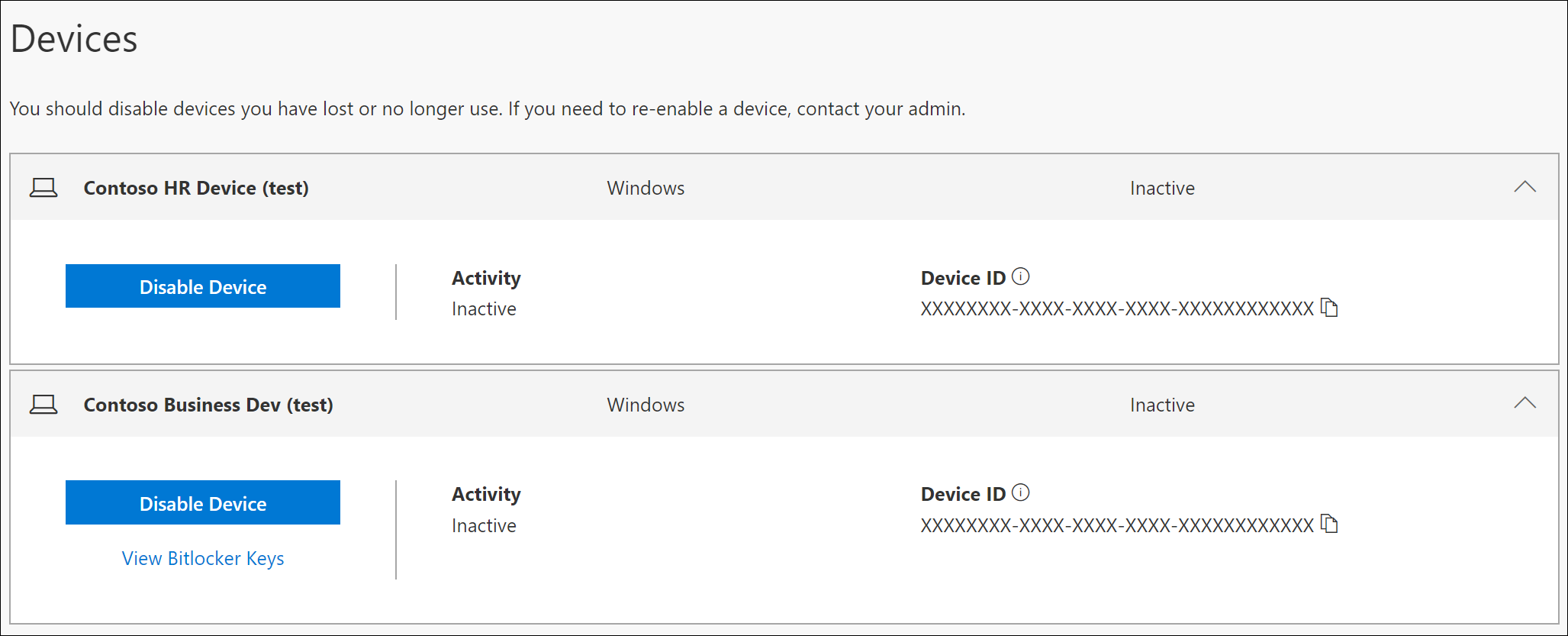
- Select View BitLocker Keys for the locked out device and write down the BitLocker key for your locked device.
Related Articles
- View your sign-in activity and search for suspicious sign-in activity
- Source of this article: https://docs.microsoft.com/en-us/azure/active-directory/user-help/my-account-portal-devices-page