- /
- /
- /
Student Printing from Personal Devices: Papercut Mobility Print
Laptop and Chromebook users printing for the first time:
Windows
- *** CLICK HERE *** and follow the instructions on the page:
- Download the Mobility Print app and install it.
- Click the “Connect and get my printers” button to add the campus’ student stations with print-release enabled.
- When a browser message pops up, click to open the Mobility Print client.
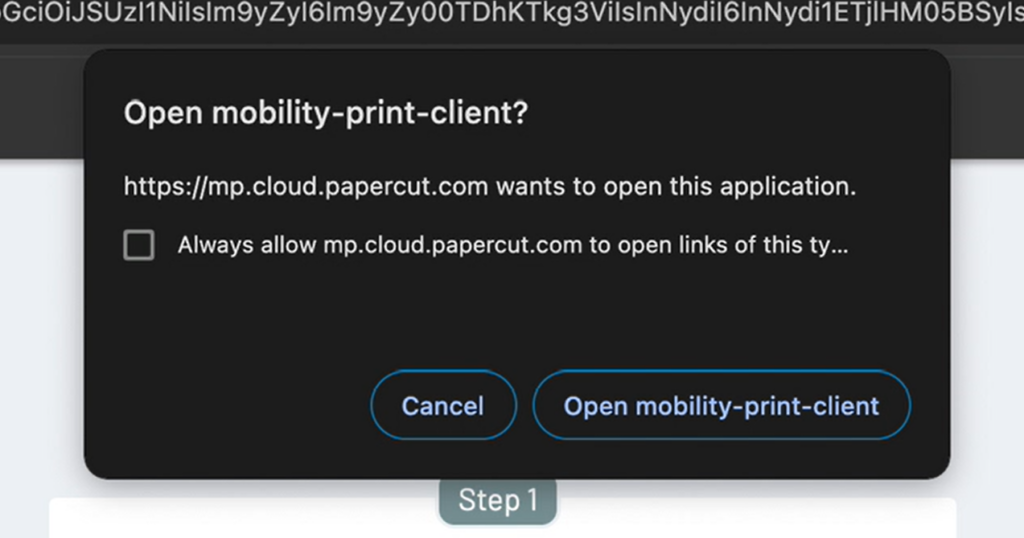
- Your printers are now added!
- Print your document of choice to one of the newly-added printers.
- Note: The first time you print a document using Papercut Mobility Print, you will also be prompted to enter your Rivier username and password. It will then store your credentials for any subsequent print jobs
See a video tutorial here (Windows)!
MacOS – Chrome
- *** CLICK HERE *** and follow the instructions on the page:
- Download the Mobility Print installer and install it.
- Click the “Connect and get my printers” button to add the campus’ student stations with print-release enabled.
- When a browser message pops up, click to open the Mobility Print client.
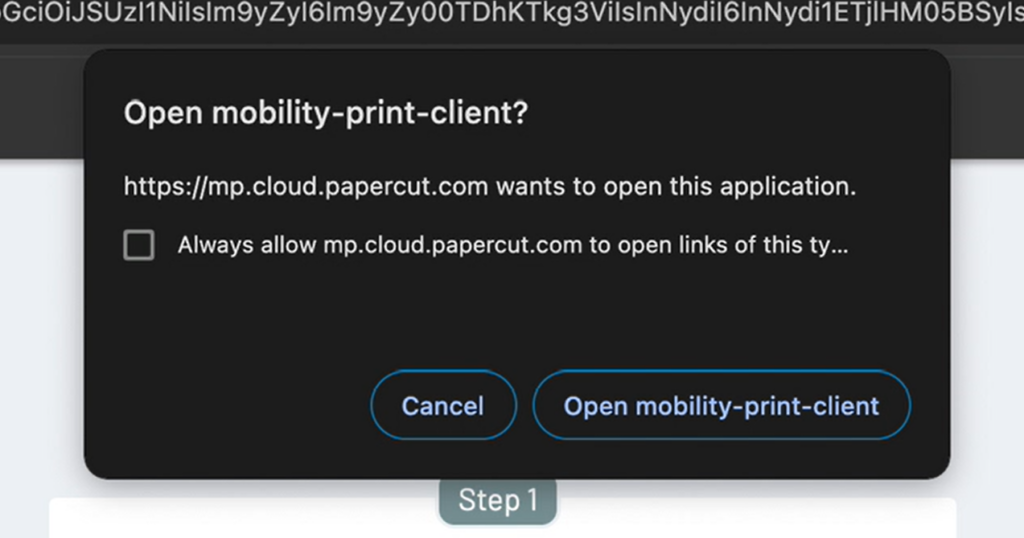
- Your printers are now added!
- Print your document of choice to one of the newly-added printers.
- Note: The first time you print a document using Papercut Mobility Print, you will also be prompted to enter your Rivier username and password. It will then store your credentials for any subsequent print jobs
See a video tutorial here (MacOS – Chrome)!
MacOS – Safari
- *** CLICK HERE *** and follow the instructions on the page:
- Download the Mobility Print installer and install it.
- Click the “Connect and get my printers” button to add the campus’ student stations with print-release enabled.
- When a browser message pops up, click to open the Mobility Print client.
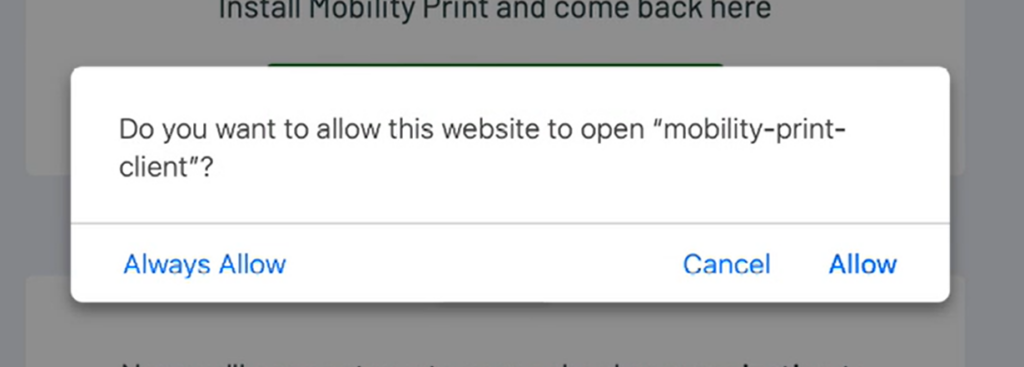
- Your printers are now added!
- Print your document of choice to one of the newly-added printers.
- Note: The first time you print a document using Papercut Mobility Print, you will also be prompted to enter your Rivier username and password. It will then store your credentials for any subsequent print job
See a video tutorial here (MacOS – Safari)!
Android Smartphone and Tablet Users:
- Download the app from Google Play
- Open the app and ENABLE NOTIFICATIONS.
- Follow prompts to enable access to your files and apps.
- Be sure you are on the RIVIER Wi-Fi network.
- Open the app you wish to print from. Print as usual.
- You will see the Rivier printers in your printers list. Select the one you wish to use.
- First time users of Mobility Print on Android will then be prompted to sign-in. Use your Rivier credentials.
iPhone and iPad Users:
Sorry, iOS and iPadOS are not supported. Please print from a workstation in the library computer lab.
Looking for Web Print?
Web Print is no longer supported.
Related Articles:
Was this post helpful?
Let us know if you liked the post. That’s the only way we can improve.