- /
- /
- /
Zoom Screen Sharing: Host Only By Default
Zoom made changes on March 26, 2020 to the default content sharing behavior within Zoom meetings.
Please see this article for the full details: https://support.zoom.us/hc/en-us/articles/360041591671
March 2020: Update to sharing settings for Education accounts
Overview
On March 26, 2020, Zoom released an update to the default screen sharing settings for Education accounts, in an effort to increase security and privacy for meetings. This update changed the default sharing setting to “Host Only” at the account level. This setting gives hosts the sole permission to share content within their meetings by default.
Hosts still have the ability to allow participants to share their screen during a meeting and edit their default settings to allow participants to share in all meetings. Account owners and admins can also re-enable this setting for their account or individual groups.
Changing sharing settings in a meeting
- Click the arrow next to Share Screen.

- Click Advanced Sharing Options.
- Click the radio button for All Participants.
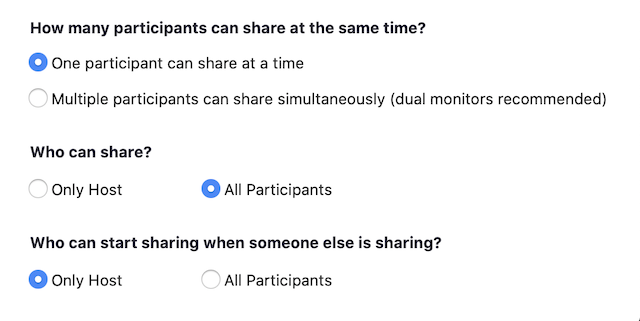
Enabling sharing for all participants in the meeting
Account
- Sign in to the Zoom web portal as an admin with the privilege to edit account settings.
- In the navigation panel, click Account Management then Account Settings.
- Under In Meeting (Advanced), click the option for All Participants.

- (Optional) If you want to make this setting mandatory for all users in your account, click the lock icon, and then click Lock to confirm the setting.
Group
- Sign in to the Zoom web portal as an admin with the privilege to edit groups.
- In the navigation panel, click User Management then Group Management.
- Click the applicable group name from the list, then click the Settings tab.
- Under In Meeting (Advanced), click the option for All Participants.

Note: If the option is grayed out, it has been locked at the account level and needs to be changed at that level. - (Optional) If you want to make this setting mandatory for all users in the group, click the lock icon, and then click Lock to confirm the setting.
User
- Sign in to the Zoom web portal.
- In the navigation panel, click Settings.
- Under In Meeting (Advanced), click the option for All Participants.
